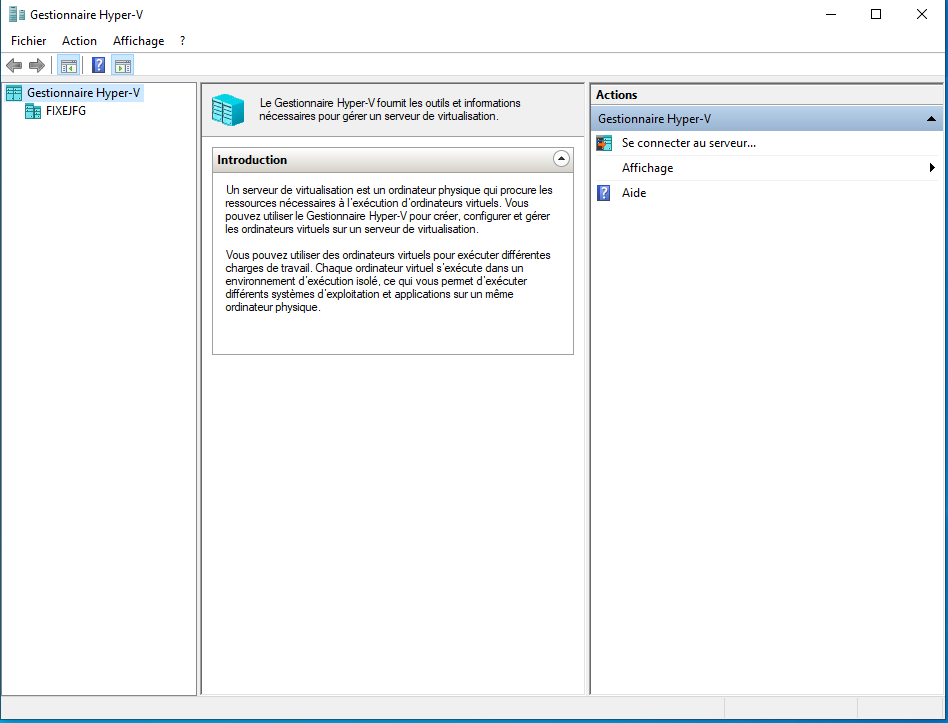Hyper-V est un hyperviseur développé par Microsoft qui peut être installé sur Windows Server ainsi que sur Windows 10 et Windows 11. C’est une solution gratuite sur Windows 10, comparable à d’autres logiciels de virtualisation gratuits tels que VMware Workstation Player et VirtualBox. Hyper-V permet de créer et de gérer des machines virtuelles sur un ordinateur Windows, offrant ainsi une option flexible pour exécuter différents systèmes d’exploitation ou isoler des environnements pour le développement et les tests. Contrairement à d’autres solutions, Hyper-V est intégré à certaines versions de Windows, ce qui facilite son déploiement sans logiciel supplémentaire.
Cela signifie que Hyper-V n’est pas disponible (sans modifications complexes) sur Windows 10 Famille. Si vous utilisez Windows 10 ou 11 Famille et souhaitez utiliser Hyper-V, la solution la plus simple est de passer à Windows 10 ou 11 Pro.
Votre machine doit respecter les prérequis suivants pour que le rôle Hyper-V soit installable :
En fait, au sein du BIOS de votre machine, vous devez activer les options liées aux technologies de virtualisation pour qu’Hyper-V (et ses alternatives) puissent fonctionner sur votre machine.
Ouvrir powershell et taper : systeminfo
La commande systeminfo dans Windows est utilisée pour obtenir des informations détaillées sur le système. Elle fournit une vue d’ensemble du matériel, du système d’exploitation, des configurations réseau, des mises à jour installées, et d’autres détails importants sur le système dont la configuration requise pour hyper V.
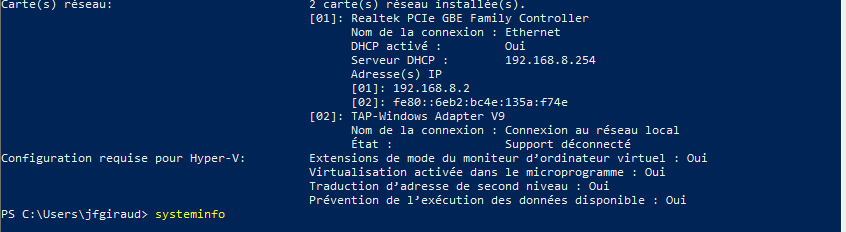
Pour installer Hyper-V sur Windows 10 ou 11, il est nécessaire d’activer une fonctionnalité du système. Pour ce faire, vous devez accéder au panneau de configuration qui permet d’activer ou de désactiver des fonctionnalités de Windows. Voici les étapes pour y parvenir :
En suivant ces étapes, vous devriez pouvoir installer et activer Hyper-V sur votre système Windows 10 ou 11.
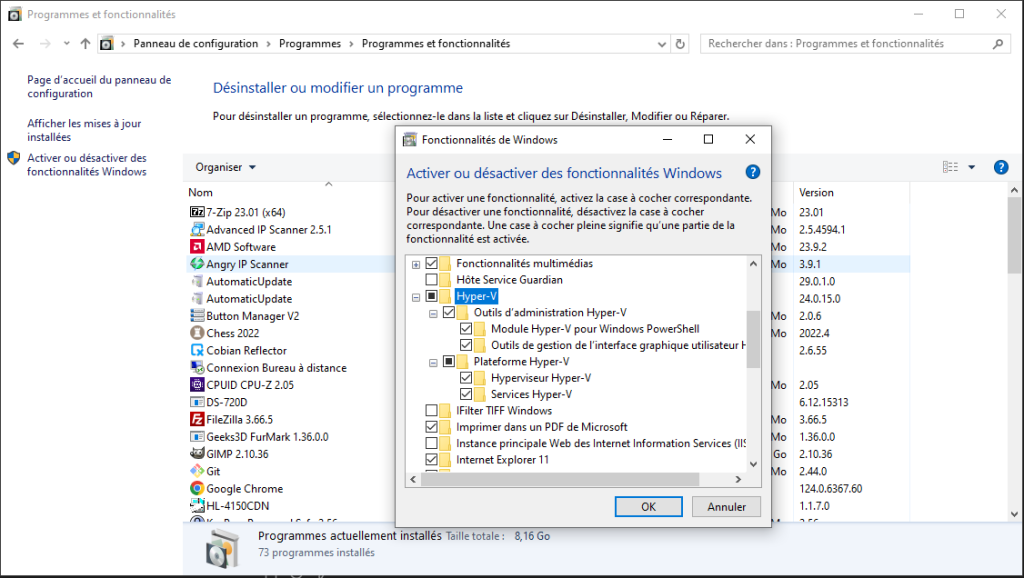
Ouvrez une console PowerShell en tant qu’administrateur. Exécutez la commande suivante
Enable-WindowsOptionalFeature -Online -FeatureName Microsoft-Hyper-V -All
Une fois l’installation terminée, vous devez redémarrer votre ordinateur.
L’outil Gestion et maintenance des images de déploiement (DISM, Deployment Image Servicing and Management) est conçu pour aider à configurer les systèmes d’exploitation Windows et les images associées. Entre autres fonctionnalités, DISM permet d’activer des composants Windows pendant que le système d’exploitation fonctionne, ce qui permet des ajustements et des modifications sans avoir à redémarrer ou reconfigurer complètement le système. C’est un outil utile pour l’administration des systèmes, offrant la flexibilité de gérer et de modifier Windows en cours d’exécution.
Pour activer le rôle Hyper-V à l’aide de DISM :
DISM /Online /Enable-Feature /All /FeatureName:Microsoft-Hyper-V
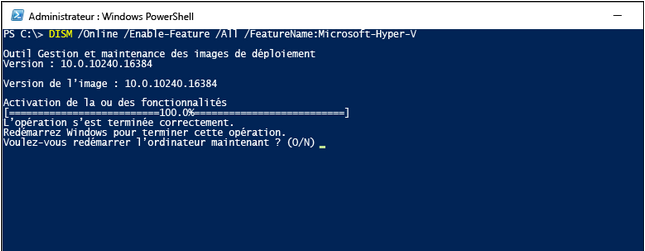
Une fois l’installation terminée, vous êtes invité à redémarrer votre ordinateur.
La console “Gestionnaire Hyper-V” est désormais installée sur votre PC :
Après avoir appris à installer Hyper-V sur Windows 10, vous pouvez créer votre première machine virtuelle et découvrir comment configurer ses options, y compris les réglages pour le réseau virtuel.