Pour installer et configurer rapidement un serveur web, un gestionnaire de bases de données MySQL (et MariaDB) et PHP sur Windows, une solution simple est d’utiliser WAMP (Windows-Apache-MySQL-PHP). Il existe des alternatives telles que XAMPP, EasyPHP, AMPPS ou encore Laragon, mais pour cet exemple, nous utiliserons WAMP. Avec WAMP, vous pouvez facilement mettre en place un environnement de développement local, ce qui vous permettra de commencer à créer des applications web sans tracas.
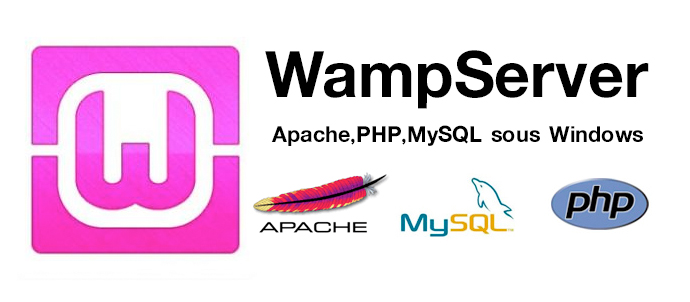
WAMP permet de monter très facilement un serveur Apache, PHP et MySQL, mais si l’on veut pouvoir utiliser ce serveur depuis une machine distante, dans ce cas il faut modifier manuellement quelques fichiers de configuration. Ce tutoriel détaillera l’installation et la configuration de WAMP.
Dans ce guide, nous allons installer Wampserver 3.3.2, qui est la version la plus récente au moment de la rédaction de cet article et qui comprend les éléments suivants : Apache 2.4.58, PHP 7.4.33/8.0.30/8.1.26/8.2.13/8.3.0, MySQL 8.2.0, MariaDB 11.2.2, PhpMyAdmin 5.2.1, Adminer 4.8.1, et PhpSysInfo 3.4.3.
Ensuite, nous examinerons comment y accéder localement et depuis l’extérieur.
Félicitations ! Votre serveur Wamp est maintenant opérationnel et prêt à être utilisé. Vérifions maintenant que tout fonctionne bien.
Pour accéder à la page d’accueil de WAMP, vous avez deux options : soit ouvrir votre navigateur et saisir “localhost” dans la barre d’adresse, soit cliquer avec le bouton gauche sur l’icône verte de Wamp dans la zone de notification (systray) et choisir “localhost” dans le menu qui s’ouvre.
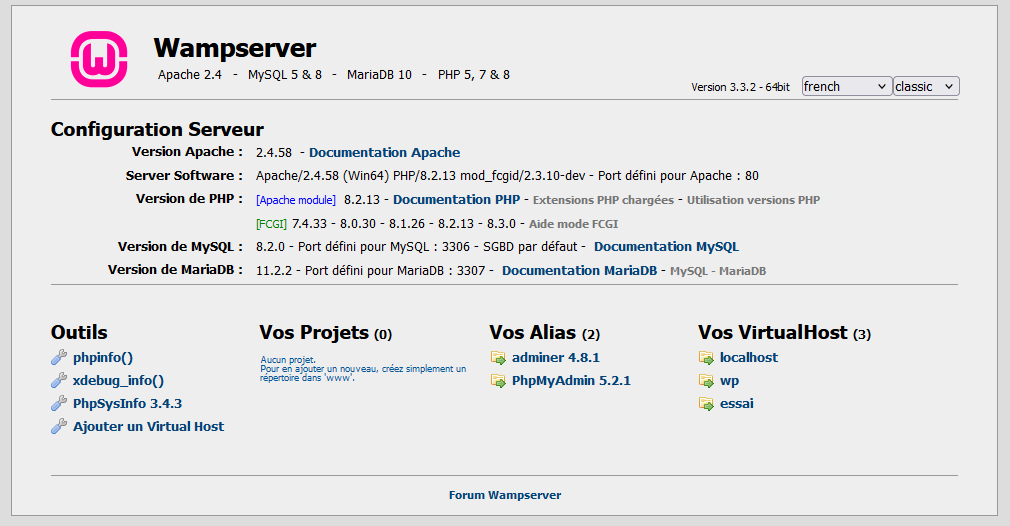
L’affichage de cette page confirme que le service Apache est actuellement en cours d’exécution, ce qui est essentiel pour le fonctionnement de WampServer.
Notre intérêt se porte maintenant sur le menu Outils. Veuillez cliquer sur l’option “phpinfo()”.
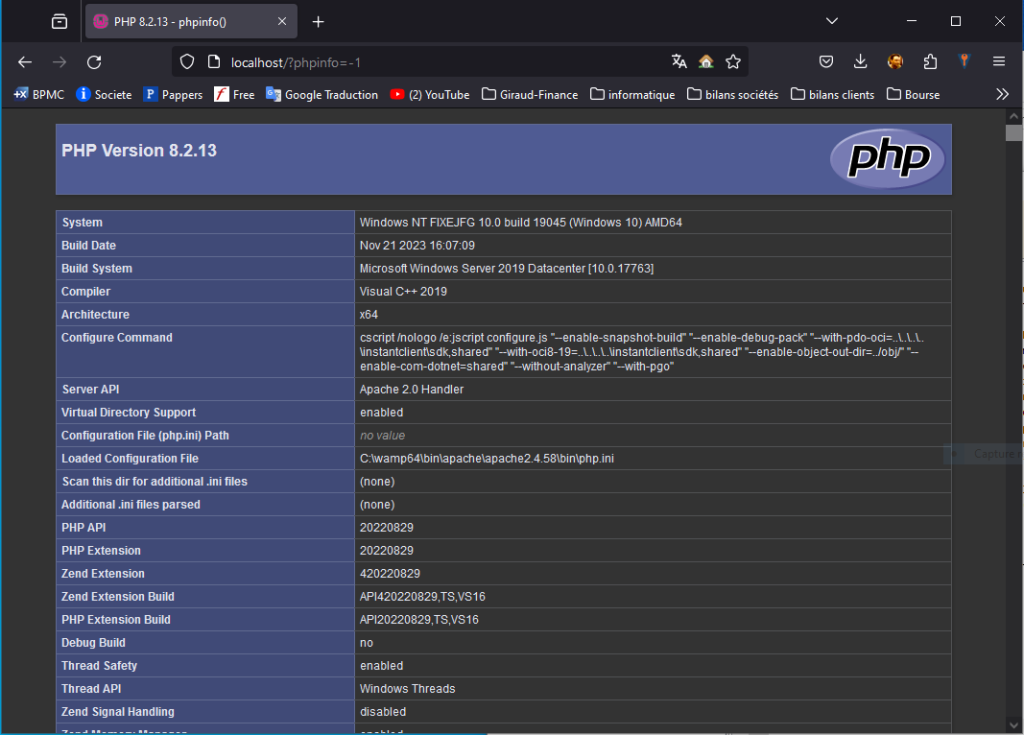
Cela entraîne l’exécution de la fonction PHP phpinfo(), qui affiche en détail toutes les informations sur les versions et les fonctionnalités d’Apache et de PHP. L’affichage de cette page confirme que le service php est bien fonctionnel.
Il reste à vérifier que MySQL et MariaDB fonctionnent. Pour cela, revenez sur la page d’accueil de WampServer (localhost) et cette fois, dans le menu “Vos Alias”, cliquez sur “phpMyAdmin 5.2.1”.
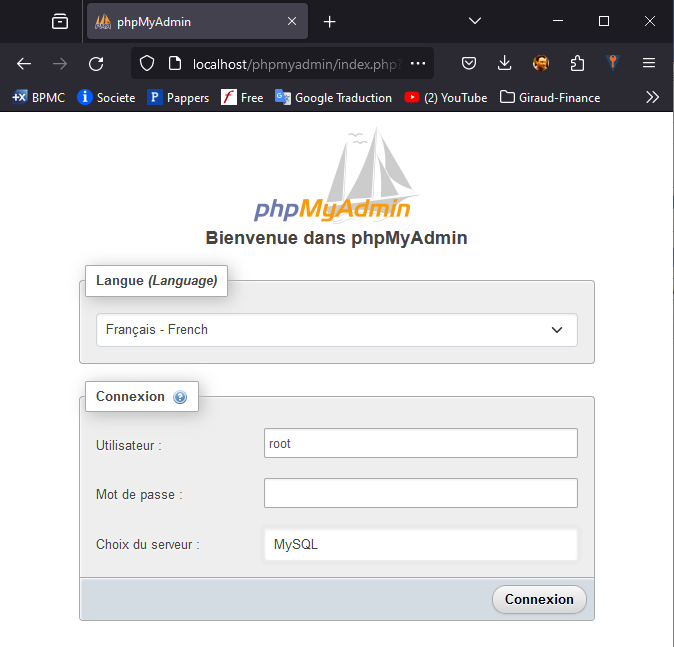
Comme sur l’image ci-dessus, réglez la langue sur Français, tapez « root » comme utilisateur, laissez le mot de passe vide, choisissez MySql comme serveur et cliquez sur Connexion.
Nous sommes maintenant sur la page d’accueil de phpMyAdmin, où nous pouvons trouver des informations sur notre serveur MySQL dans la section “Serveur de base de données”.
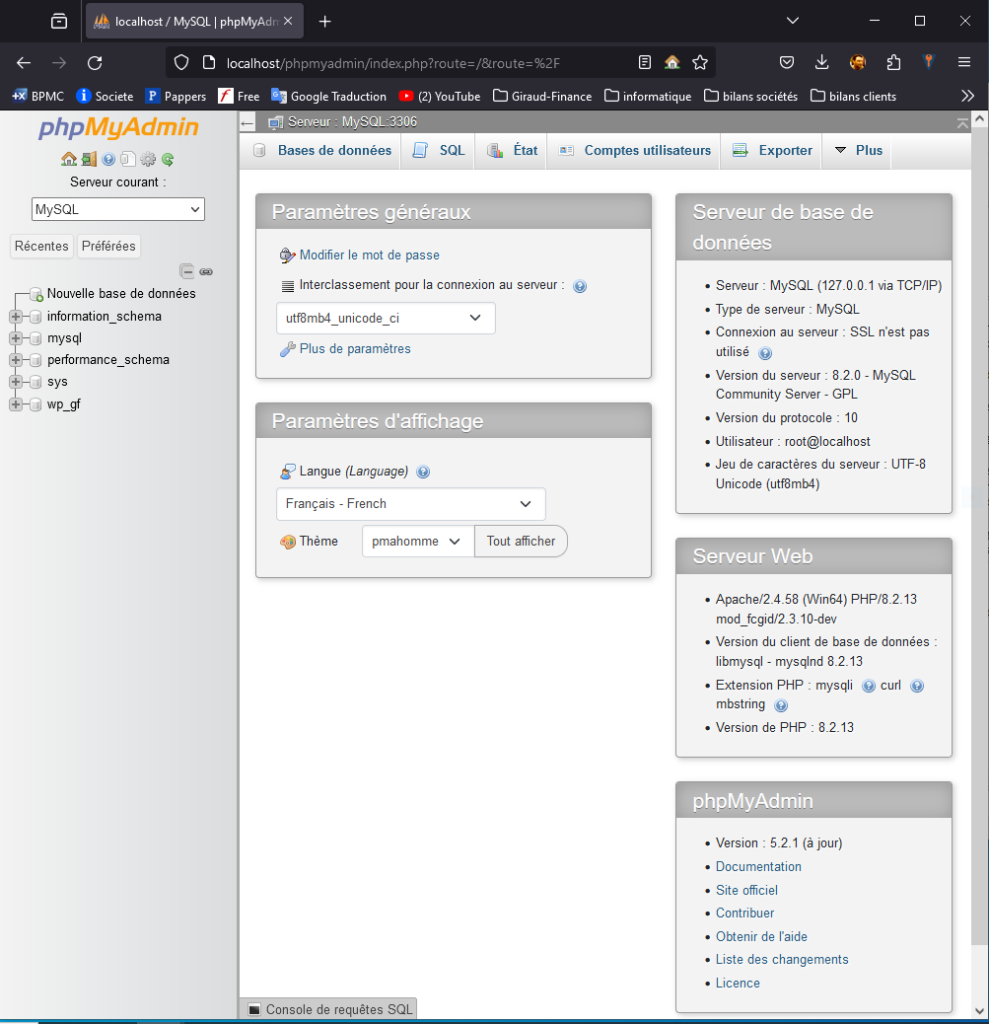
Il est recommandé de ne pas laisser l’utilisateur “root” sans mot de passe par souci de sécurité. Pour changer le mot de passe, cliquez sur “Comptes utilisateur”, sélectionnez “root”, puis choisissez “Changer le mot de passe”. Saisissez votre nouveau mot de passe deux fois, cliquez sur “Exécuter”, et voilà, l’utilisateur “root” dispose maintenant d’un mot de passe.
Nous constatons que WampServer a automatiquement configuré Apache, MySQL et PHP, et a pris en charge le démarrage des services associés. Grâce à cela, nous disposons désormais d’une configuration de test complète sur notre machine locale.
Cependant, pour permettre à une machine distante d’afficher une page web nous devons effectuer certaines configurations manuellement.
Pour permettre l’accès en HTTP à notre serveur web, nous devons ouvrir le port 80 dans le pare-feu Windows. Pour cela ouvrir le “panneau de configuration” de windows. (Le raccourci clavier pour accéder au Panneau de configuration sur Windows est la touche Windows + R, puis tapez “control” dans la fenêtre Exécuter et appuyez sur Entrée. Cela ouvrira le Panneau de configuration. )
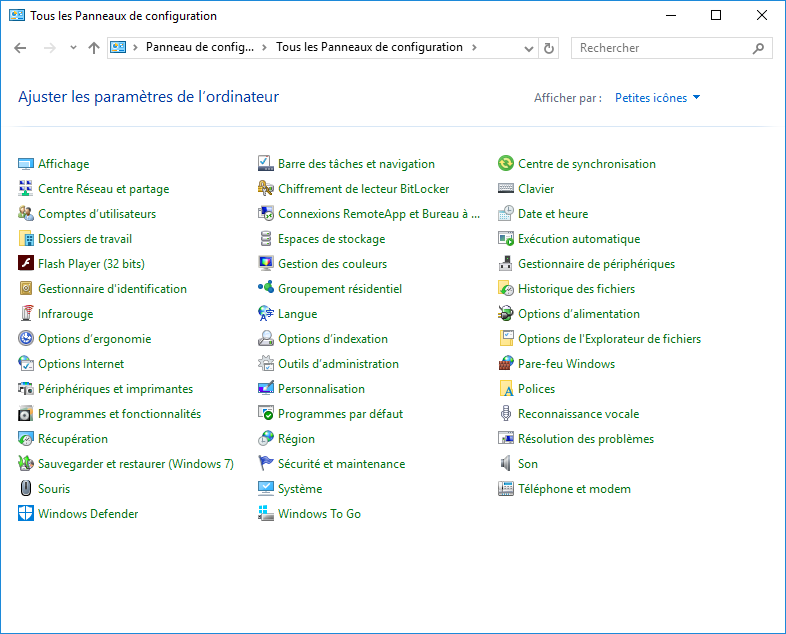
Cliquez sur Pare-feu Windows
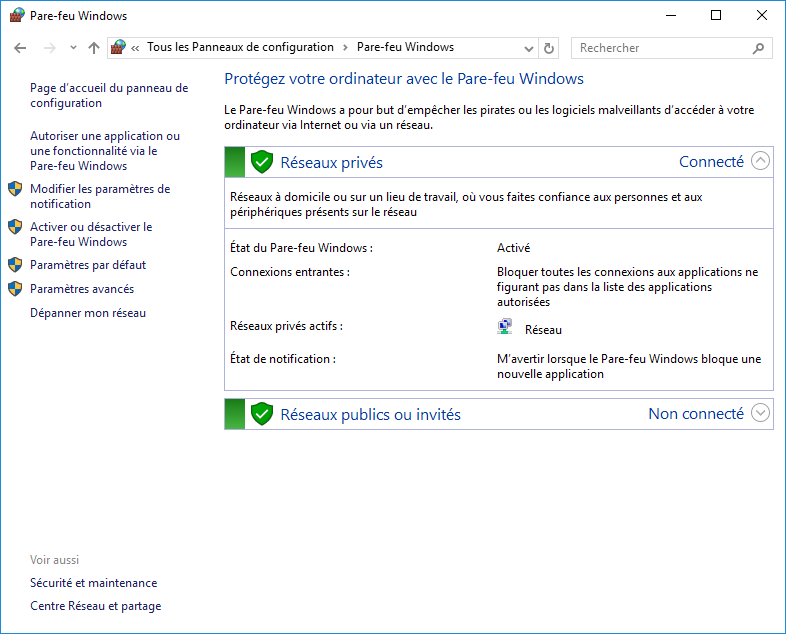
A gauche cliquez sur paramètres avancés , puis sélectionnez règles de trafic entrant. L’assistant “Nouvelle règle” se lance, sélectionnez “port” dans la fenêtre qui s’ouvre puis cliquez sur “suivant”.
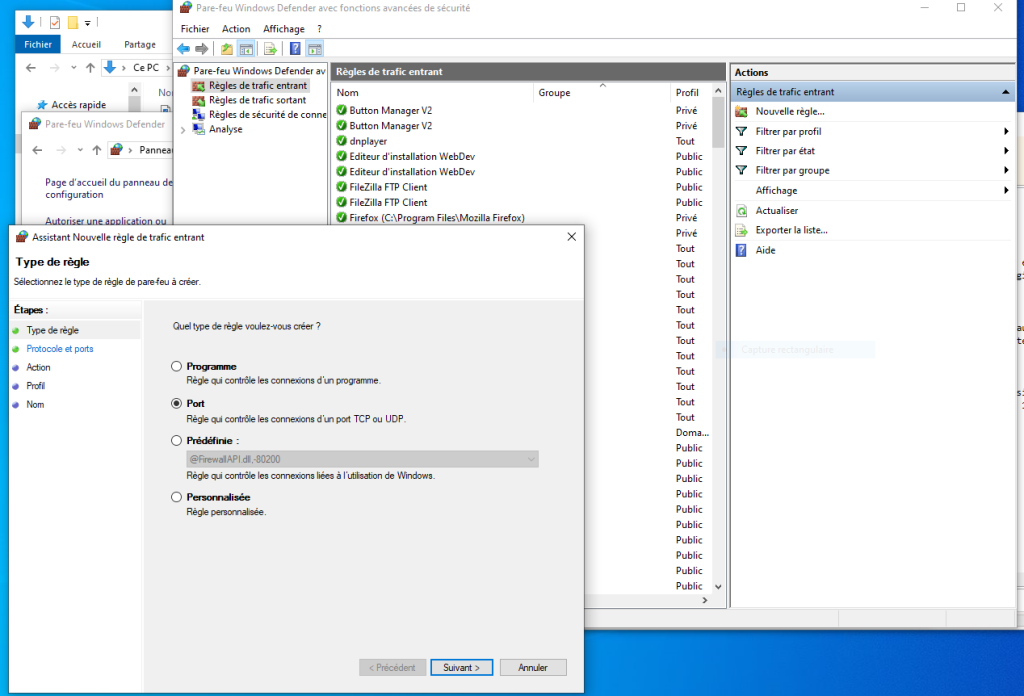
Dans la fenêtre qui s’ouvre, sélectionnez “TCP” et “Ports locaux spécifiques”, puis saisissez “80” et cliquez sur “Suivant”.
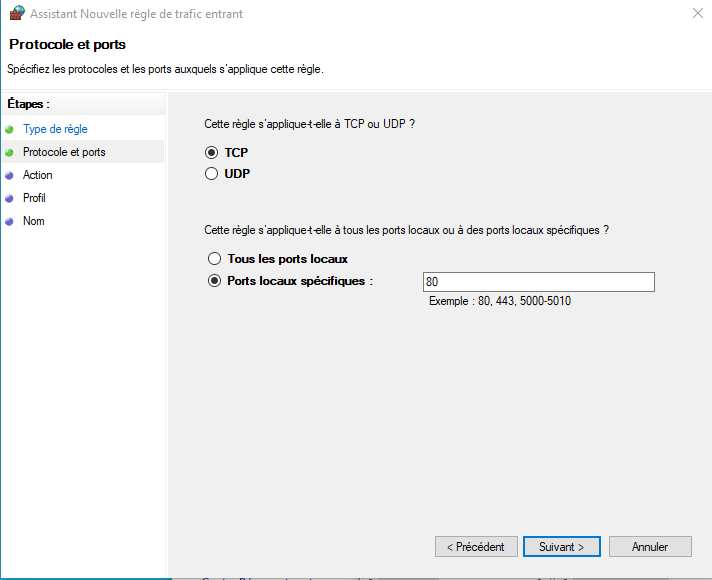
“Autoriser la connexion” et “Suivant”
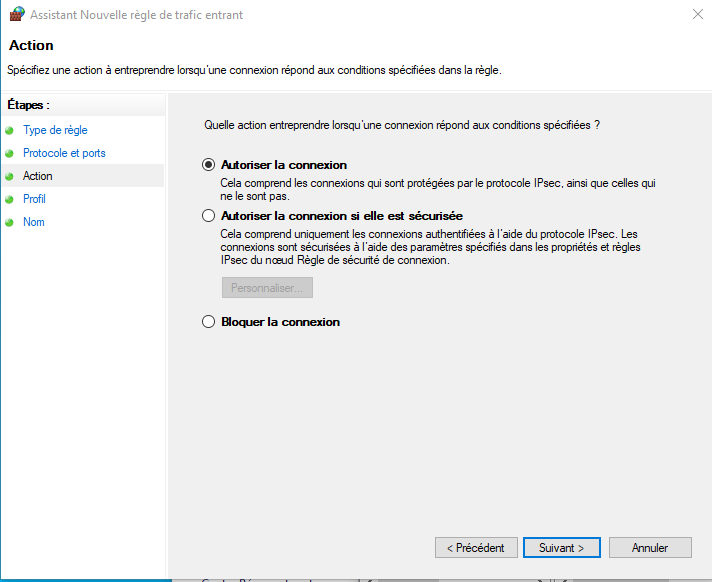
Cochez toutes les cases disponibles, puis cliquez sur “Suivant”.
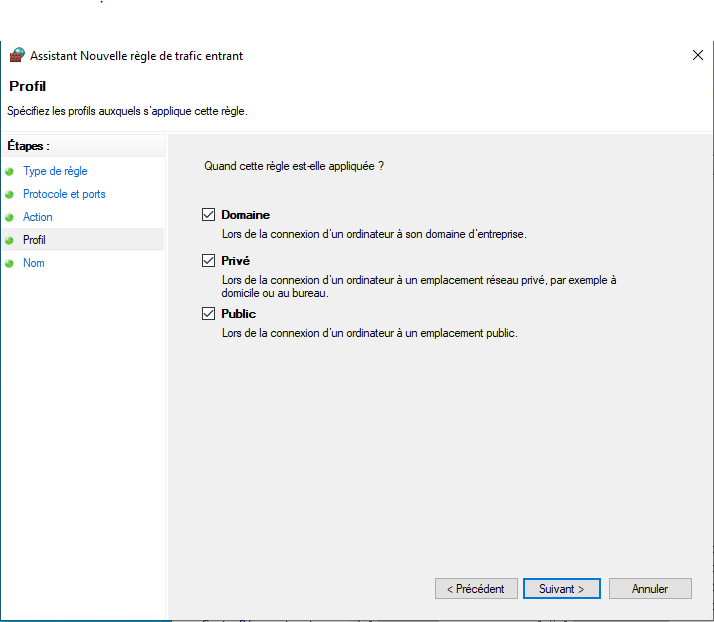
Donnez un nom à la règle, par exemple “WAMP”, puis cliquez sur “Terminer”.
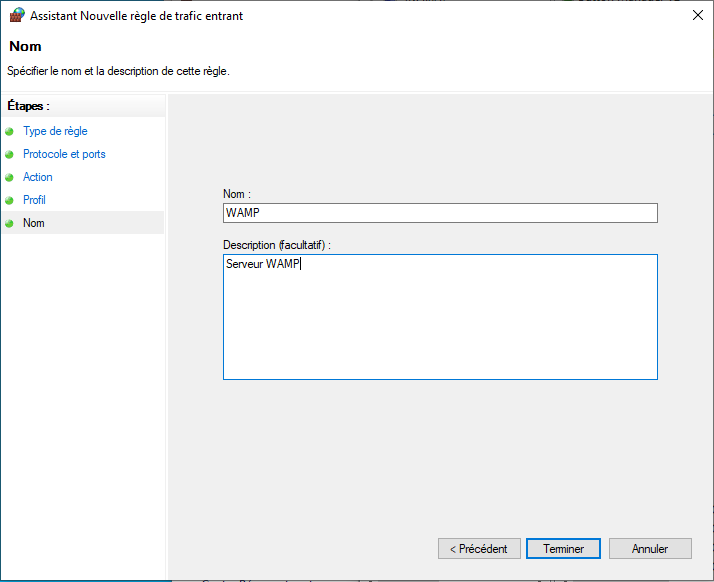
La règle apparaît désormais dans la liste des règles de trafic entrant et elle est opérationnelle.
Bien sûr, voici un texte que vous pouvez utiliser :
Pour permettre l’accès à Apache depuis l’extérieur, vous devez modifier le fichier httpd-vhosts.conf dans la configuration d’Apache.
Vous pouvez accéder au fichier httpd-vhosts.conf en utilisant un éditeur de texte comme Notepad++. Ce fichier est généralement situé dans le répertoire C:\wamp64\bin\apache\apache2.4.58\conf\extra. Une fois que vous l’avez localisé, ouvrez-le avec Notepad++ pour le modifier et configurer les hôtes virtuels selon vos besoins. Dans ce fichier, vous trouverez des directives de configuration pour les hôtes virtuels (VirtualHosts) d’Apache. Un hôte virtuel est utilisé pour servir plusieurs domaines à partir d’une seule machine.
<VirtualHost *:80>
ServerName localhost
ServerAlias www.giraud-finance.com #remplacer par votre propre domaine
DocumentRoot "${INSTALL_DIR}/www"
<Directory "${INSTALL_DIR}/www/">
Options +Indexes +Includes +FollowSymLinks +MultiViews
AllowOverride All
Require All Granted
</Directory>
</VirtualHost>
Remplacez la ligne « Require local » par « Require all granted » et enregistrez le fichier.
Ce bloc de configuration représente un hôte virtuel (VirtualHost) pour Apache. Chaque ligne a un rôle spécifique dans la configuration du serveur web.
Redémarrer les services, pour cela cliquez avec le bouton gauche sur l’icône de Wamp dans la zone de notification (systray), puis sélectionnez l’option de redémarrage des services.
Apache est désormais configuré pour accepter les connexions depuis l’extérieur.
Pour accéder à Wamp depuis Internet, vous devez rediriger le port 80 de votre box.
Pour mapper le port 80 de votre box sur l’ordinateur Wamp, vous devez accéder à l’interface de configuration de votre routeur et configurer une redirection de port. Trouvez la section des paramètres de redirection de port ou de translation d’adresse réseau (NAT) dans l’interface de configuration de votre routeur. Ensuite, créez une règle de redirection de port en spécifiant le port externe (dans ce cas, le port 80) et l’adresse IP locale de votre ordinateur Wamp. Cela permettra aux requêtes entrantes sur le port 80 de votre adresse IP publique d’être redirigées vers le port 80 de votre ordinateur Wamp, permettant ainsi un accès depuis l’extérieur à votre serveur web local.
Pour connaître l’adresse IP de votre ordinateur, ouvrez une invite de commande et saisissez la commande suivante : ipconfig. Le raccourci pour ouvrir l’invite de commande sur Windows est la touche Windows + R, puis tapez “cmd” dans la fenêtre Exécuter et appuyez sur Entrée.
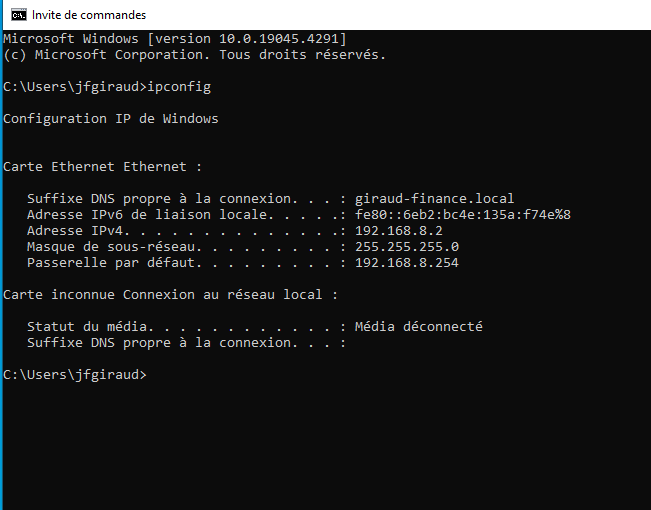
Dans le cas présent l’IP de l’ordinateur est 192.168.8.2
Pour accéder à la configuration de votre box vous devez ouvrir un navigateur Web et saisir l’adresse de votre box dans la barre d’adresse. Par exemple avec Free : http://mafreebox.freebox.fr
Cliquez sur “Paramètres de la Freebox”, puis sur “Gestion des ports”.
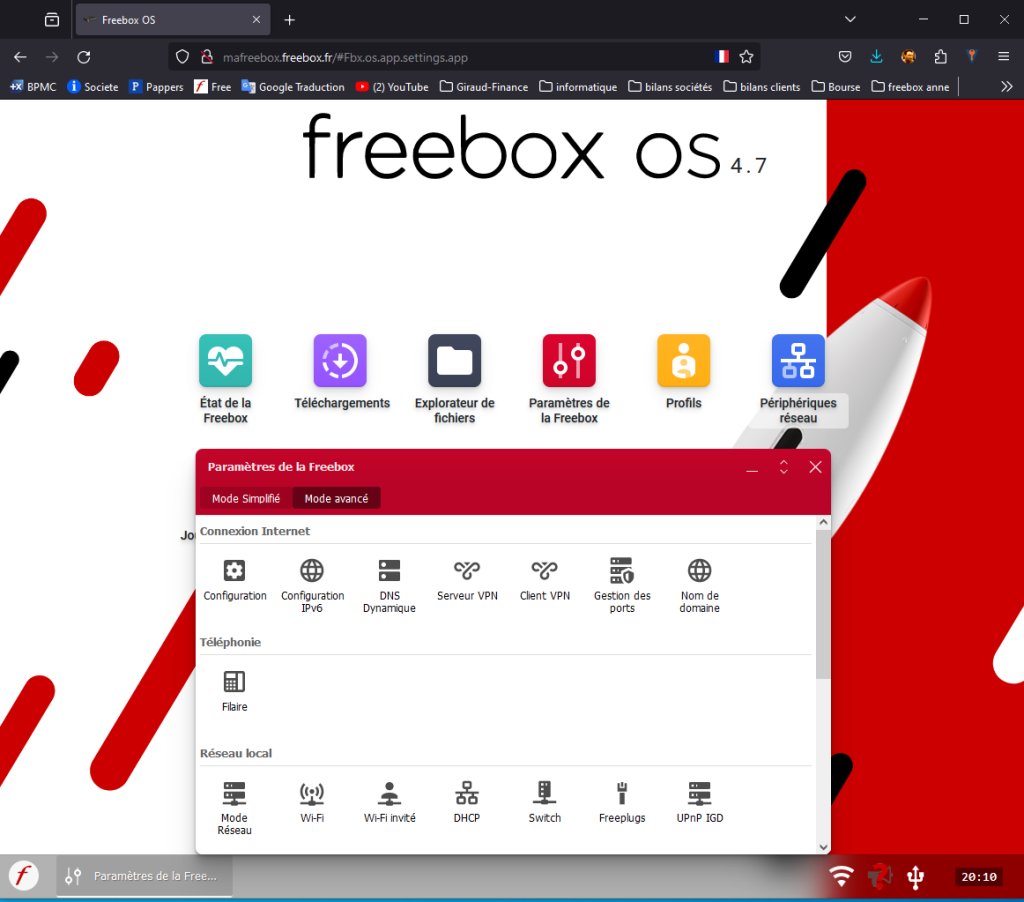
La fenêtre “Liste des redirections” s’ouvre. Cliquez sur “Ajouter une redirection” et remplissez les champs comme indiqué dans l’illustration ci-dessous.
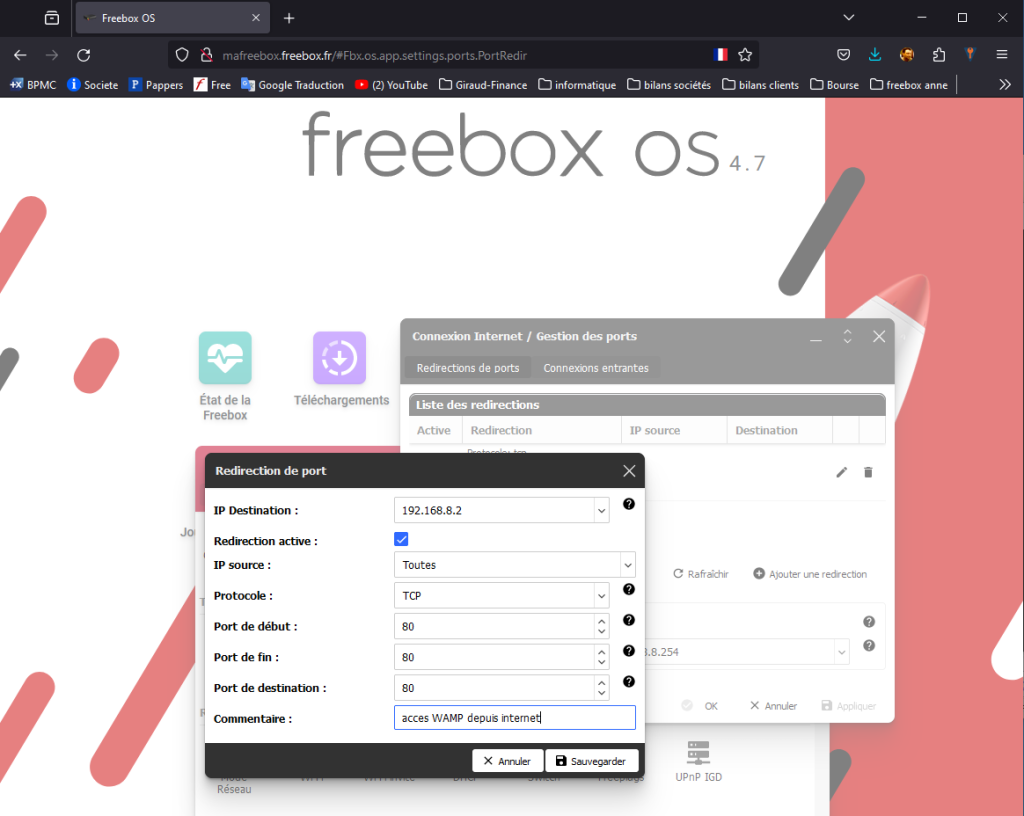
Une fois que vous avez configuré la redirection de port, cliquez sur le bouton “Sauvegarder” et redémarrez votre box. Une fois cela fait, le processus est terminé. Vous pouvez désormais accéder à votre serveur Wamp depuis Internet en utilisant votre adresse IP publique et le port 80.